Electronic Fund Transfer (ETF)
Transfer instructions can come from other banks or frombusinesses.
A very common use of EFT is when a large business pays its employees’ salaries. On pay day, the businesses tells the bank to move money from the business account to the employees’ bank accounts…

The amount of money in a bank account is simply a number in the bank’s computer system.
When money is transferred between accounts, all that happens is one number in the system gets bigger and another gets smaller.
The EFT system uses very strongencryption for all messages and the encryption keys are only given to trusted partners (other banks and big businesses).
Using Cash Machines (ATMs)
- Withdrawing cash
- Depositing money
- Checking the balance of accounts
- Transferring money between accounts
- Paying bills
A customer identifies him/herself and their bank account by using abank card. The card is inserted into the ATM where it is read by amagnetic strip reader or a smart card reader. The customer also types a secret PIN into the ATM’s numeric keypad to confirm that they are the real owner of the card
ATMs can be used by customers of other banks as the ATM can useEFT…
If a customer of Bank A uses her debit card to withdraw cash from an ATM belonging to Bank B:
- Bank B gives her the cash
- Bank B now is owed money by Bank A
- Bank B sends an EFT instruction to Bank A asking for money to be transferred from the customer’s account to Bank B.
- Bank B has now been paid back


Electronic Payments for Goods (EFTPOS)
A full description of EFTPOS can be found here.

Internet Banking
Customers use a computer and connect to the bank’s secure (encrypted) website where they login (usually with a username and a password)
Customers can use the on-line banking system to…
- Check the balance of bank accounts
- Pay bills
- Transfer money between accounts (using EFT)
- Apply for loans, or other services
Compared to traveling to your actual bank, Internet banking has a fewadvantages…
- More convenient – can be used 24 hours a day, 7 days a week
- Saves time and money since you don’t have to travel anywhere to use it
- Data can be downloaded and analysed (e.g. in a spreadsheet) which can help with planning budgets
But there are some disadvantages too…
- Requires you to have a computer and Internet access to use it
- Some people prefer to speak to a person (personal service)
- If your account is hacked, or your username / password is stolen (e.g. if your computer has malware) money could be stolen from your account

Telephone Banking
The system works by you calling the bank’s telephone banking number then…
- You enter your account number (using the phone’s number keys)
- You enter your PIN / secret code
- You then hear various options: (“Press 1 to find your balance, Press 2 to transfer money…”)
- You pick an option (using the phone’s number keys)
- And so on…
Customers can use the telephone banking system to…
- Check the balance of bank accounts
- Pay bills
- Transfer money between accounts (using EFT)
- Speak to a bank representative to get financial advice
The advantages of telephone banking are similar to Internet banking, but there are some extra things…
- You don’t need a computer
- You can speak to an actual person
The disadvantage compared to Internet banking…
- The system can be difficult to use (working through all of those menus)

Processing Cheques (Cheque ‘Clearing’)
When a cheque arrives at a bank, the information on the cheque has to be entered into the bank’s computer system so that the correct funds can be transferred between the correct accounts. Entering this data quickly and accurately is a time-consuming and difficult task.
To help speed things up, a special system of printing is used on cheques that can be read by a reader connected to the computer system. At the bottom of every cheque, printed in a special font usingmagnetic ink, is the bank account number and cheque number:
The hand-written part of the cheque (the payee and the value of payment) can be entered into the computer system by either using ahuman to read the writing and typing the data in, or by using OCR.
What is an Expert System?
An expert system is computer software that attempts to act like a human expert on a particular subject area.

Expert systems are often used to advise non-experts in situations where a human expert in unavailable (for example it may be too expensive to employ a human expert, or it might be a difficult to reach location).
How Do Expert Systems Work?
An expert system is made up of three parts:
A user interface – This is the system that allows a non-expert user to query (question) the expert system, and to receive advice. The user-interface is designed to be a simple to use as possible.
A knowledge base – This is a collection of facts and rules. The knowledge base is created from information provided by human experts
An inference engine – This acts rather like a search engine, examining the knowledge base for information that matches the user’s query
The non-expert user queries the expert system. This is done by asking a question, or by answering questions asked by the expert system.
The inference engine uses the query to search the knowledge base and then provides an answer or some advice to the user.
Where Are Expert Systems Used?
Medical diagnosis (the knowledge base would contain medical information, the symptoms of the patient would be used as the query, and the advice would be a diagnose of the patient’s illness)
Playing strategy games like chess against a computer (the knowledge base would contain strategies and moves, the player’s moves would be used as the query, and the output would be the computer’s ‘expert’ moves)
Providing financial advice – whether to invest in a business, etc. (the knowledge base would contain data about the performance of financial markets and businesses in the past)
Helping to identify items such as plants / animals / rocks / etc. (the knowledge base would contain characteristics of every item, the details of an unknown item would be used as the query, and the advice would be a likely identification)
Helping to discover locations to drill for water / oil (the knowledge base would contain characteristics of likely rock formations where oil / water could be found, the details of a particular location would be used as the query, and the advice would be the likelihood of finding oil / water there)
Helping to diagnose car engine problems (like medical diagnosis, but for cars!)
Can Expert Systems Make Mistakes?
Human experts make mistakes all the time (people forget things, etc.) so you might imagine that a computer-based expert system would be much better to have around.
However expert systems can some problems:
Can’t easily adapt to new circumstances (e.g. if they are presented with totally unexpected data, they are unable to process it)
Can be difficult to use (if the non-expert user makes mistakes when using the system, the resulting advice could be very wrong)
They have no ‘common sense’ (a human user tends to notice obvious errors, whereas a computer wouldn’t)














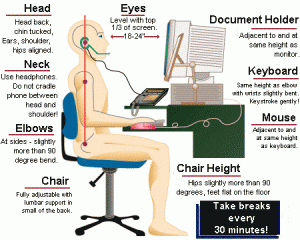





 Many people have a health problem , cause they were to long in computer with a awkward position and very long period looking in front of the computer monitor with wrong distance and this can lead to some factor : like eye problem , headache ,etc.
Many people have a health problem , cause they were to long in computer with a awkward position and very long period looking in front of the computer monitor with wrong distance and this can lead to some factor : like eye problem , headache ,etc.






